Cara Membuat Vignet Dengan Radial Filter
Langkah 1: Konversi Lapisan Latar Belakang Menjadi Objek Cerdas
Kami akan mulai dengan mengubah layer foto yang kami duduki menjadi Smart Object . Dengan cara ini, Camera Raw Filter akan diterapkan sebagai Smart Filter , menjaga efek sketsa itu sendiri sepenuhnya dapat diedit sementara gambar asli tetap tidak tersentuh dan tidak terluka. Dengan foto saya yang baru dibuka di Photoshop CC, jika kita melihat di panel Layers , kita melihat gambar duduk di layer Background :

Panel Layers.
Untuk mengubah layer menjadi Smart Object, klik ikon menu kecil di sudut kanan atas panel Layers:Mengklik ikon menu panel Layers.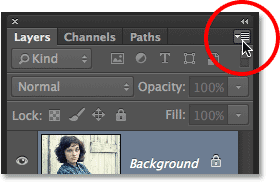
Pilih Konversi ke Objek Cerdas dari menu yang muncul: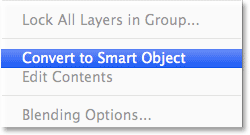
Memilih "Konversi ke Objek Cerdas".
Tampaknya tidak ada yang terjadi pada gambar di jendela dokumen, tetapi ikon Smart Object kecil muncul di sudut kanan bawah thumbnail preview layer , memberi tahu kami bahwa layer tersebut sekarang menjadi Smart Object: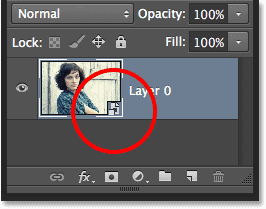
Thumbnail preview layer menampilkan ikon Smart Object.
Langkah 2: Pilih Filter Raw Kamera
Buka menu Filter di Bilah Menu di bagian atas layar dan pilih Camera Raw Filter :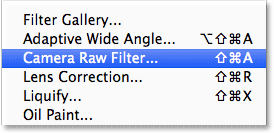
Pergi ke Filter> Camera Raw Filter.
Gambar akan muncul di dalam kotak dialog Camera Raw besar. Secara teknis, ini adalah kotak dialog Camera Raw Filter, tetapi dengan beberapa pengecualian, semua alat, kontrol, dan opsi yang kami temukan di kotak dialog Camera Raw utama ada di sini: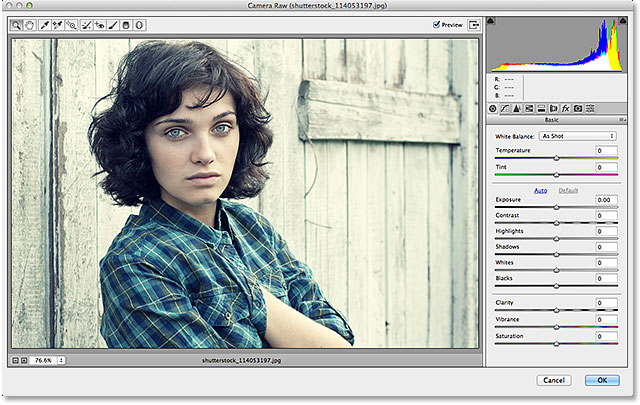
Kotak dialog Raw Camera (Filter).
Langkah 3: Pilih Filter Radial
Di sebelah kiri atas kotak dialog Raw Camera adalah tempat kami menemukan berbagai alatnya. Klik pada Radial Filteruntuk memilihnya (ini alat terakhir di sebelah kanan):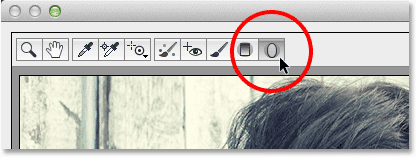
Memilih Filter Radial.
Langkah 4: Turunkan Pencahayaan
Dengan Radial Filter dipilih, panel di sebelah kanan kotak dialog Raw Camera menampilkan berbagai opsi Radial Filter untuk membuat penyesuaian pada gambar. Mulailah dengan mengklik ikon minus bulat ( - ) langsung di sebelah kiri kata Exposure . Ini akan mengatur bilah geser Eksposur ke nilai preset -50, tetapi alasan utama kami melakukan ini adalah karena ia secara otomatis me-reset semua slider lainnya ke 0, memungkinkan kami untuk fokus hanya pada pengaturan Eksposur: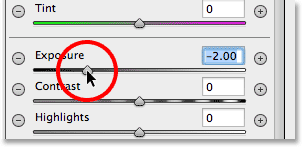
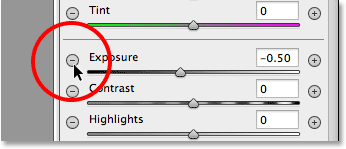
Mengklik ikon minus di sebelah kiri bilah geser Eksposur.
Kemudian, klik pada bilah geser Eksposur itu sendiri dan seret lebih jauh ke kiri ke nilai sekitar -2,00 . Ini akan memberi kita nilai penggelapan awal yang baik untuk memulai. Gambar itu sendiri tidak akan tampak lebih gelap saat ini karena kami belum menambahkan filter yang sebenarnya, tetapi kami akan melakukannya selanjutnya:
Menyetel nilai Paparan awal ke -2,00.
Langkah 5: Seret Filter Radial Pada Gambar
Dengan nilai Paparan diturunkan, klik di suatu tempat dekat pusat di mana Anda ingin efek sketsa Anda muncul di gambar. Kemudian, dengan tombol mouse Anda masih ditekan, seret keluar dari titik itu. Anda akan melihat bentuk Filter Radial elips muncul sebagai garis besar saat Anda menyeret (jika Anda ingin memaksa bentuk Filter Radial menjadi lingkaran yang sempurna, tekan dan tahan tombol Shift pada keyboard Anda saat Anda menyeret). Anda dapat memindahkan bentuk filter di dalam gambar saat Anda menyeretnya dengan menekan dan menahan bilah spasi di keyboard Anda. Lepaskan bilah spasi setelah Anda memposisikan filter di tempat yang Anda inginkan untuk terus menyeret bentuknya, lalu lepaskan tombol mouse Anda setelah selesai: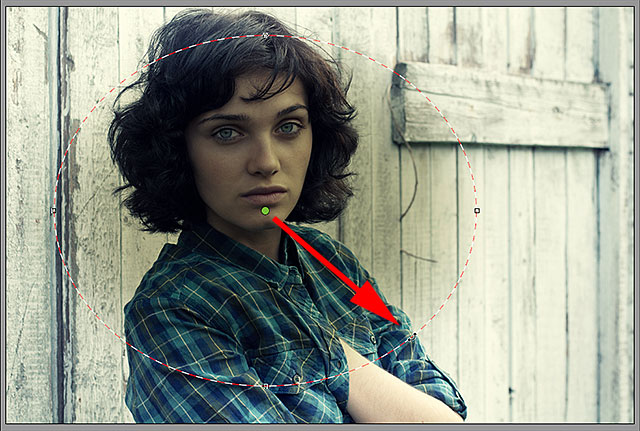
Menyeret Radial Filter dari pusatnya.
Opsi Efek Luar / Di Dalam
Namun, perhatikan bahwa dengan gambar saya, bagian dalam bentuk Radial Filter sedang gelap sementara area di luar bentuk tetap pada tingkat kecerahan aslinya. Itu kebalikan dari apa yang saya inginkan untuk efek sketsa saya. Jika Anda melihat hal yang sama dengan gambar Anda, lihat ke bawah di bagian bawah opsi Radial Filter di panel di sebelah kanan (Anda mungkin perlu gulir ke bawah menggunakan bilah gulir di sepanjang kanan panel jika Anda tidak dalam mode Layar Penuh Camera Raw ). Di sana, di bagian bawah daftar, adalah opsi yang disebut Efek dengan dua kotak centang yang mengontrol di mana penyesuaian gambar diterapkan - di dalam bentuk atau di luar. Milik saya saat ini diatur ke Di dalam jadi saya akan mengklik opsi Di Luar untuk mengubahnya: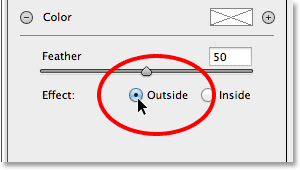
Mengubah lokasi efek dari dalam bentuk ke luar.
Dan sekarang, kita melihat efek gelap muncul di luar bentuk di mana seharusnya:
Efeknya setelah mengubah lokasinya menjadi Luar.
Mengubah ukuran, Memindahkan Dan Memutar Bentuk
Setelah Anda menyeret bentuk Radial Filter awal Anda, Anda dapat mengubah ukuran dan membentuknya kembali, menjadikannya lebih tinggi, lebih pendek, lebih luas atau lebih sempit, dengan mengklik dan menyeret salah satu dari empat pegangan (kotak kecil). Anda akan menemukan satu di bagian atas, bawah, kiri dan kanan bentuk. Anda dapat terus memindahkan bentuk di dalam gambar jika perlu dengan menggerakkan kursor mouse Anda di dalam bentuk. Saat kursor Anda berubah menjadi panah arah berujung empat, klik dan seret mouse Anda. Selain itu, Anda dapat memutarnya dengan menggerakkan kursor mouse Anda di dekat tepi bentuk, lalu mengklik dan menarik ketika Anda melihat kursor Anda berubah menjadi panah melengkung, berujung ganda. Dalam kasus saya, saya hanya akan membuat bentuk saya lebih besar dengan mengklik dan menyeret gagang: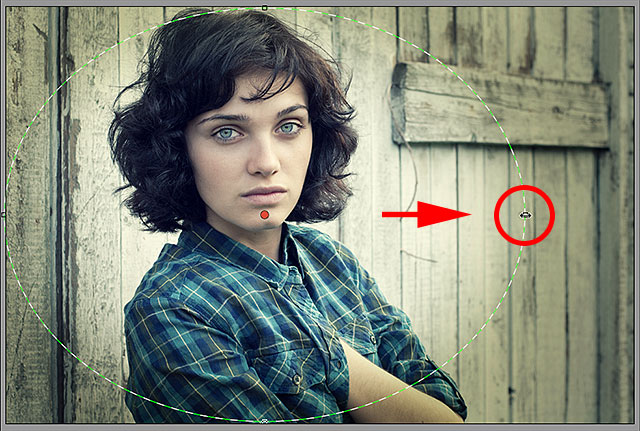
Menyeret pegangan untuk mengubah ukuran dan membentuk kembali filter.
Langkah 6: Sesuaikan Gambar Menggunakan Slider
Sekarang kita telah menambahkan filter ke gambar, kita dapat menggunakan berbagai slider penyesuaian gambar di panel di sebelah kanan untuk membuat perubahan lebih lanjut pada efek. Kita dapat mulai dengan menyetel jumlah Eksposur untuk mempergelap efek lebih jauh atau meringankannya dengan mengklik dan menyeret slider ke kiri (lebih gelap) atau ke kanan (lebih terang). Tapi ada banyak lagi yang bisa kita lakukan selain itu. Kami memiliki bilah geser untuk menyesuaikan kontras, sorotan dan area bayangan, saturasi warna, dan banyak lagi! Anda dapat bereksperimen dengan bilah geser ini semua yang Anda inginkan karena semua yang kami lakukan pada gambar di sini tidak merusak, dan Anda akan melihat pembaruan langsung dari perubahan Anda pada gambar saat Anda mencoba pengaturan yang berbeda.
Untuk gambar saya, saya pikir saya akan menggelapkan tepi sedikit lebih banyak dengan menurunkan nilai Exposurelebih jauh ke -2.20 . Saya akan meningkatkan kontras tepi dengan meningkatkan nilai Kontras ke +40 . Saya akan meninggalkan slider Highlight dan Shadow sendirian untuk saat ini, tapi saya akan menyeret slider Clarity ke kanan untuk meningkatkannya ke nilai maksimum +100 (Clarity menambah atau mengurangi kontras di midtone gambar, dan mengaturnya ke jumlah yang tinggi sering kali menciptakan tampilan yang kasar dan kasar yang menurut saya cocok untuk gambar saya). Akhirnya, saya akan menyeret panel geser Saturasi ke kiri ke -100untuk menghapus semua warna dari tepi gambar. Tentu saja, ini hanya pengaturan yang saya pikir berfungsi baik dengan gambar spesifik yang saya gunakan. Penyesuaian yang Anda buat dengan gambar Anda mungkin berbeda: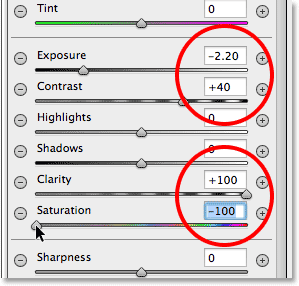
Mengubah tampilan gambar menggunakan berbagai slider penyesuaian.
Menyesuaikan Bulu-bulu
Kami juga dapat menyesuaikan jumlah bulu untuk sketsa, atau dengan kata lain, menambah atau mengurangi ukuran area transisi antara gambar utama di tengah dan area yang lebih gelap di sekitarnya, dengan menyeret slider Feather kekiri (untuk menguranginya) atau kanan (untuk meningkatkannya). Anda akan menemukan slider Feather di dekat bagian bawah opsi di sebelah kanan (tepat di atas opsi Efek Luar / Di Dalam):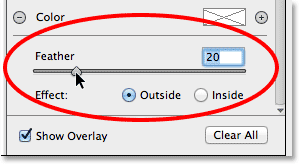
Menyesuaikan ukuran area transisi dengan slider Feather.
Menampilkan Dan Menyembunyikan Hamparan
Untuk mendapatkan tampilan yang lebih baik tentang seperti apa efek sketsa Anda, Anda dapat menyembunyikan sementara Radial Filter overlay di area pratinjau dengan menghapus centang opsi Show Overlay di kanan bawah kotak dialog Camera Raw. Pilih opsi lagi untuk menghidupkan kembali hamparan. Atau, Anda dapat dengan cepat menghidupkan dan mematikan overlay hanya dengan menekan huruf V pada keyboard Anda. Di sini, saya menghapus centang pada opsi untuk mematikan hamparan: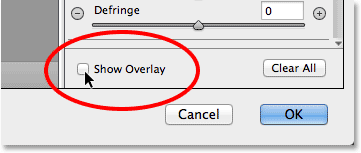
Hapus centang pada opsi Tampilkan Hamparan.
Dan inilah gambar saya sejauh ini dengan overlay dimatikan:
Mematikan hamparan membuat efek lebih mudah dilihat.
Menampilkan Dan Menyembunyikan Pratinjau
Alasan kami melihat pratinjau langsung dari perubahan kami pada gambar adalah karena secara default, opsi Pratinjaudi bagian atas kotak dialog Raw Camera dicentang. Kami dapat menonaktifkan pratinjau kapan saja untuk membandingkan perubahan kami dengan gambar asli hanya dengan menghapus centang pada opsi Pratinjau. Periksa lagi untuk mengaktifkan kembali pratinjau. Atau, Anda dapat menekan huruf P pada keyboard Anda untuk mengaktifkan dan menonaktifkan pratinjau: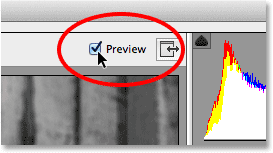
Opsi Pratinjau terletak tepat di atas sudut kanan atas area pratinjau.
Langkah 7: Tambahkan Filter Radial Kedua
Salah satu fitur paling kuat dari Radial Filter Camera Raw adalah bahwa kita dapat menambahkan Filter Radial tambahan ke gambar yang sama, masing-masing dengan penyesuaian gambar terpisah! Untuk menambahkan Filter Radial baru, pilih Baru di bagian atas panel Radial Filter: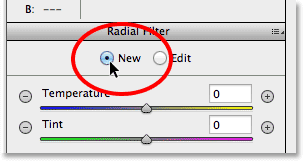
Memilih opsi Baru.
Kemudian, cukup gunakan semua yang kami pelajari dari menambahkan filter awal kami untuk menambahkan yang kedua. Pertama, klik di dalam gambar dan seret ke luar untuk membuat bentuk filter baru, tahan Spasi saat Anda seret untuk memposisikan ulang jika diperlukan: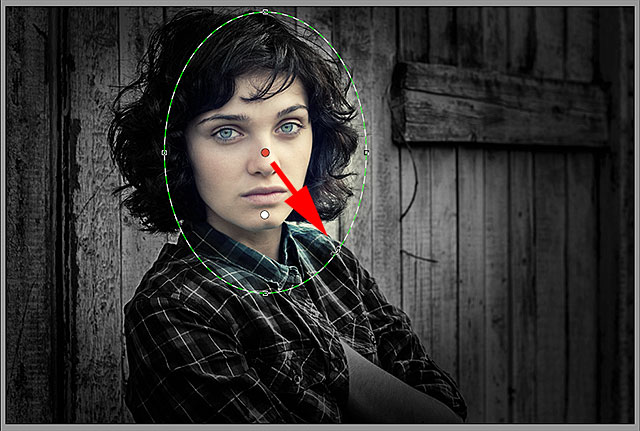
Mengklik dan menarik Filter Radial kedua.
Beralih Di Antara Filter Radial
Perhatikan bahwa sekarang ada dua titik bulat di layar saya. Setiap titik mewakili salah satu filter. Kapan saja, kami dapat beralih di antara filter untuk menyesuaikan kembali pengaturannya hanya dengan mengklik titik-titiknya. Filter yang saat ini aktif akan memiliki titik berwarna sedangkan titik lainnya tampak putih. Di sini, saya telah mengklik titik filter awal untuk memilihnya kembali dan membuatnya aktif: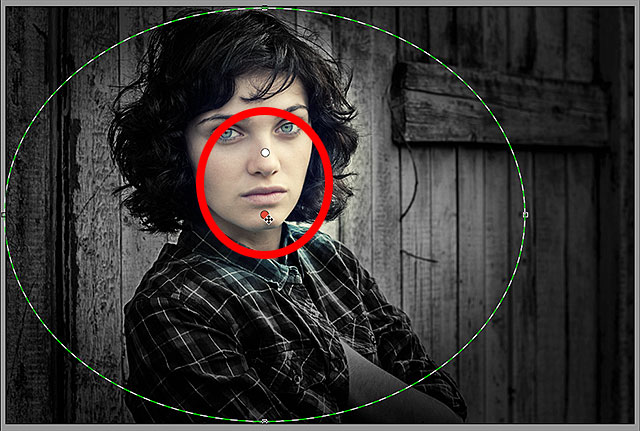
Beralih kembali ke filter asli dengan mengklik titiknya.
Saya akan beralih kembali ke filter baru saya dengan mengklik titiknya. Perhatikan bahwa beberapa hal terjadi dengan filter kedua ini. Pertama, semua pengaturan saya dari Filter Radial awal telah disalin ke filter kedua ini. Kami akan mengubahnya sebentar lagi, tetapi hal kedua yang perlu diperhatikan adalah efek saya diterapkan lagi di luar bentuk. Dengan filter kedua ini, saya ingin efek muncul di dalam bentuk, jadi sekali lagi, saya akan gulir ke bawah ke bagian bawah panel Filter Radial di sebelah kanan dan beralih opsi Efek dari Luar ke Dalam . Atau, saya bisa saja menekan huruf X pada keyboard saya untuk langsung beralih dari Luar ke Dalam dan sebaliknya: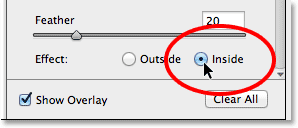
Mengubah opsi Efek dari Luar ke Dalam.
Dan sekarang, efeknya muncul di dalam filter kedua. Perhatikan juga bahwa titik pemilihan filter telah berubah dari merah menjadi hijau. Titik merah berarti efek diterapkan di luar bentuk, sedangkan titik hijau menunjukkan itu diterapkan di dalam :
Dengan efek di dalam bentuk, titik pemilihan filter telah berubah dari merah menjadi hijau.
Saya akan mengubah ukuran, memindahkan, dan memutar filter kedua saya menggunakan langkah-langkah yang kami pelajari sebelumnya, menyeret gagang untuk mengubah ukuran dan membentuk kembali, mengklik dan menyeret di dalam bentuk untuk memindahkannya, dan mengklik dan menyeret di dekat tepi bentuk untuk memutarnya :
Menggunakan lebih banyak bentuk sempit dan diagonal untuk Filter Radial kedua.
Selanjutnya, saya ingin mengatur ulang slider penyesuaian gambar saya di panel Radial Filter, dan cara mudah lain untuk meresetnya adalah dengan mengklik dua kali pada mereka. Di sini, saya telah mengklik ganda slider Exposure, Contrast, Clarity dan Saturation untuk mengatur ulang semuanya menjadi 0 (yang lainnya sudah diatur ke 0):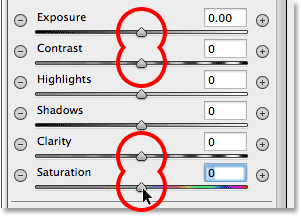
Mengklik dua kali slider untuk meresetnya.
Sekarang setelah filter kedua saya telah direset, kali ini saya akan mulai dengan mendinginkan suhu warna keseluruhan di dalam bentuk dengan menyeret slider Suhu di bagian atas panel sedikit ke kiri. Nilai sekitar -20 akan menambah sedikit warna biru. Saya akan membiarkan slider Tint langsung di bawahnya diatur ke 0 karena saya tidak ingin menambahkan hijau atau magenta ke gambar. Saya juga akan membiarkan slider Eksposur diatur ke 0 , tetapi saya akan meningkatkan Kontras ke +50 . Sekali lagi, ini hanya pengaturan yang saya temukan, setelah beberapa percobaan, bahwa mereka bekerja dengan baik dengan gambar khusus ini.
Saya akan memutar highlight, menampilkan sedikit lebih detail di area teringan di dalam bentuk, dengan menurunkan nilai Sorotan menjadi sekitar -25 . Lalu saya akan melakukan yang sebaliknya dengan bilah geser Bayangan , meningkatkannya menjadi +25 untuk mencerahkan beberapa area paling gelap, sekali lagi memunculkan lebih banyak detail. Saya akan menambahkan nilai Clarity hingga +50 untuk menghasilkan lebih banyak kontras di midtone, dan akhirnya, saya akan menurunkan nilai Saturation ke -30 untuk mengurangi saturasi warna: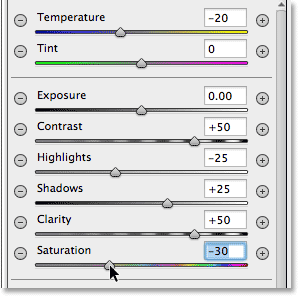
Pengaturan penyesuaian gambar untuk Radial Filter kedua.
Terakhir, saya akan menambah ukuran area transisi untuk filter kedua dengan menabrak jumlah Feather hingga 50 :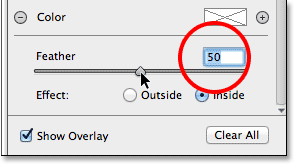
Meningkatkan jumlah Feather menjadi 50.
Inilah yang tampak seperti gambar sekarang dengan kedua Filter Radial diterapkan:
Gambar dengan penyesuaian Radial Filter kedua diterapkan.
Langkah 8: Tutup Kotak Dialog Mentah Kamera
Saya senang dengan efek saya, jadi saya akan mengklik tombol OK di sudut kanan bawah kotak dialog untuk menerima pengaturan saya dan menutup Filter Kamera Raw: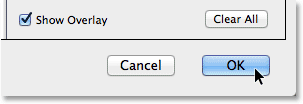
Mengklik tombol OK.
Jika kita melihat lagi di panel Layers di Photoshop sendiri, kita sekarang melihat Camera Raw Filter terdaftar sebagai Smart Filter di bawah gambar. Saya akan mengklik ikon visibilitas Smart Filter untuk sementara waktu menyembunyikan efek Camera Raw Filter dari tampilan di jendela dokumen: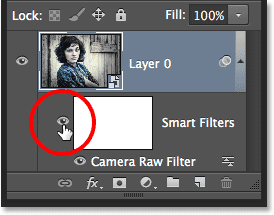
Mengklik tombol OK.
Ini menyembunyikan semua perubahan yang saya buat dengan Radial Filter dan menampilkan kembali gambar aslinya. Perhatikan bahwa itu tetap tidak tersentuh dan tidak terpengaruh oleh apa pun yang telah kami lakukan:
Gambar asli muncul kembali tanpa terluka.
Saya akan mengklik lagi pada ikon visibilitas Filter Cerdas untuk menghidupkan kembali Filter Raw Kamera, dan sekarang kita melihat efek sketsa Filter Radial akhir:
Hasil akhir.
Langkah 1: Konversi Lapisan Latar Belakang Menjadi Objek Cerdas
Kami akan mulai dengan mengubah layer foto yang kami duduki menjadi Smart Object . Dengan cara ini, Camera Raw Filter akan diterapkan sebagai Smart Filter , menjaga efek sketsa itu sendiri sepenuhnya dapat diedit sementara gambar asli tetap tidak tersentuh dan tidak terluka. Dengan foto saya yang baru dibuka di Photoshop CC, jika kita melihat di panel Layers , kita melihat gambar duduk di layer Background :

Panel Layers.
Untuk mengubah layer menjadi Smart Object, klik ikon menu kecil di sudut kanan atas panel Layers:Mengklik ikon menu panel Layers.
Pilih Konversi ke Objek Cerdas dari menu yang muncul:
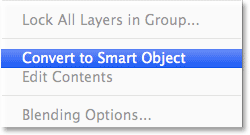
Memilih "Konversi ke Objek Cerdas".
Tampaknya tidak ada yang terjadi pada gambar di jendela dokumen, tetapi ikon Smart Object kecil muncul di sudut kanan bawah thumbnail preview layer , memberi tahu kami bahwa layer tersebut sekarang menjadi Smart Object:
Thumbnail preview layer menampilkan ikon Smart Object.
Langkah 2: Pilih Filter Raw Kamera
Buka menu Filter di Bilah Menu di bagian atas layar dan pilih Camera Raw Filter :
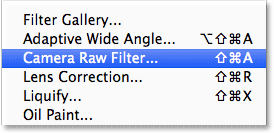
Pergi ke Filter> Camera Raw Filter.
Gambar akan muncul di dalam kotak dialog Camera Raw besar. Secara teknis, ini adalah kotak dialog Camera Raw Filter, tetapi dengan beberapa pengecualian, semua alat, kontrol, dan opsi yang kami temukan di kotak dialog Camera Raw utama ada di sini:
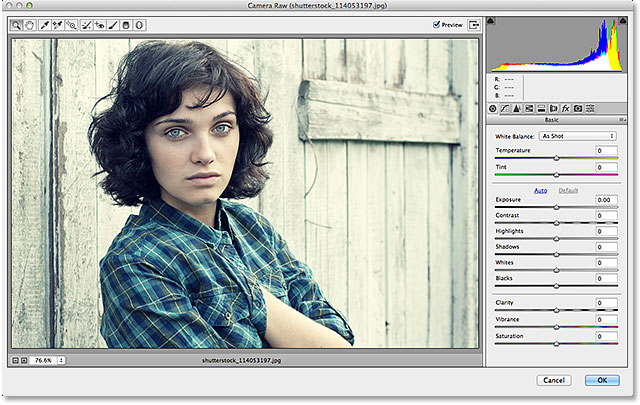
Kotak dialog Raw Camera (Filter).
Langkah 3: Pilih Filter Radial
Di sebelah kiri atas kotak dialog Raw Camera adalah tempat kami menemukan berbagai alatnya. Klik pada Radial Filteruntuk memilihnya (ini alat terakhir di sebelah kanan):
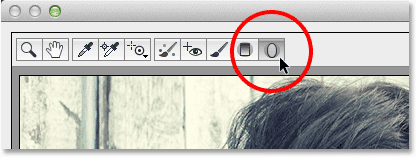
Memilih Filter Radial.
Langkah 4: Turunkan Pencahayaan
Dengan Radial Filter dipilih, panel di sebelah kanan kotak dialog Raw Camera menampilkan berbagai opsi Radial Filter untuk membuat penyesuaian pada gambar. Mulailah dengan mengklik ikon minus bulat ( - ) langsung di sebelah kiri kata Exposure . Ini akan mengatur bilah geser Eksposur ke nilai preset -50, tetapi alasan utama kami melakukan ini adalah karena ia secara otomatis me-reset semua slider lainnya ke 0, memungkinkan kami untuk fokus hanya pada pengaturan Eksposur:
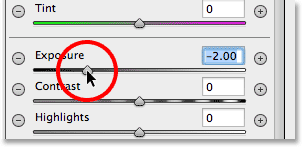
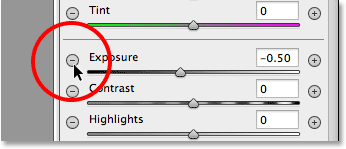
Mengklik ikon minus di sebelah kiri bilah geser Eksposur.
Kemudian, klik pada bilah geser Eksposur itu sendiri dan seret lebih jauh ke kiri ke nilai sekitar -2,00 . Ini akan memberi kita nilai penggelapan awal yang baik untuk memulai. Gambar itu sendiri tidak akan tampak lebih gelap saat ini karena kami belum menambahkan filter yang sebenarnya, tetapi kami akan melakukannya selanjutnya:
Menyetel nilai Paparan awal ke -2,00.
Langkah 5: Seret Filter Radial Pada Gambar
Dengan nilai Paparan diturunkan, klik di suatu tempat dekat pusat di mana Anda ingin efek sketsa Anda muncul di gambar. Kemudian, dengan tombol mouse Anda masih ditekan, seret keluar dari titik itu. Anda akan melihat bentuk Filter Radial elips muncul sebagai garis besar saat Anda menyeret (jika Anda ingin memaksa bentuk Filter Radial menjadi lingkaran yang sempurna, tekan dan tahan tombol Shift pada keyboard Anda saat Anda menyeret). Anda dapat memindahkan bentuk filter di dalam gambar saat Anda menyeretnya dengan menekan dan menahan bilah spasi di keyboard Anda. Lepaskan bilah spasi setelah Anda memposisikan filter di tempat yang Anda inginkan untuk terus menyeret bentuknya, lalu lepaskan tombol mouse Anda setelah selesai:
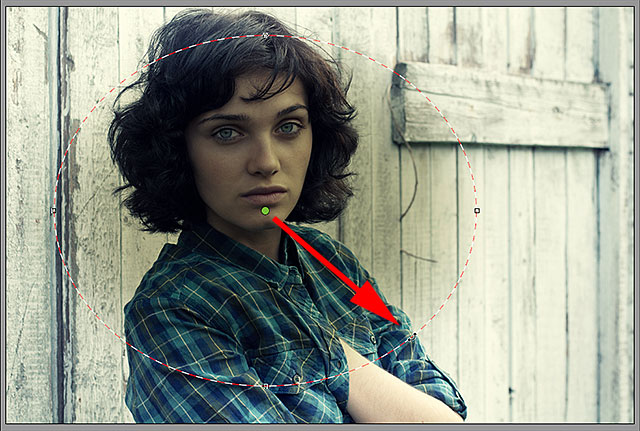
Menyeret Radial Filter dari pusatnya.
Opsi Efek Luar / Di Dalam
Namun, perhatikan bahwa dengan gambar saya, bagian dalam bentuk Radial Filter sedang gelap sementara area di luar bentuk tetap pada tingkat kecerahan aslinya. Itu kebalikan dari apa yang saya inginkan untuk efek sketsa saya. Jika Anda melihat hal yang sama dengan gambar Anda, lihat ke bawah di bagian bawah opsi Radial Filter di panel di sebelah kanan (Anda mungkin perlu gulir ke bawah menggunakan bilah gulir di sepanjang kanan panel jika Anda tidak dalam mode Layar Penuh Camera Raw ). Di sana, di bagian bawah daftar, adalah opsi yang disebut Efek dengan dua kotak centang yang mengontrol di mana penyesuaian gambar diterapkan - di dalam bentuk atau di luar. Milik saya saat ini diatur ke Di dalam jadi saya akan mengklik opsi Di Luar untuk mengubahnya:
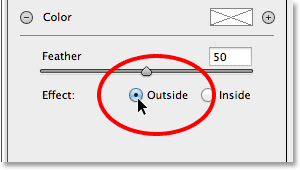
Mengubah lokasi efek dari dalam bentuk ke luar.
Dan sekarang, kita melihat efek gelap muncul di luar bentuk di mana seharusnya:

Efeknya setelah mengubah lokasinya menjadi Luar.
Mengubah ukuran, Memindahkan Dan Memutar Bentuk
Setelah Anda menyeret bentuk Radial Filter awal Anda, Anda dapat mengubah ukuran dan membentuknya kembali, menjadikannya lebih tinggi, lebih pendek, lebih luas atau lebih sempit, dengan mengklik dan menyeret salah satu dari empat pegangan (kotak kecil). Anda akan menemukan satu di bagian atas, bawah, kiri dan kanan bentuk. Anda dapat terus memindahkan bentuk di dalam gambar jika perlu dengan menggerakkan kursor mouse Anda di dalam bentuk. Saat kursor Anda berubah menjadi panah arah berujung empat, klik dan seret mouse Anda. Selain itu, Anda dapat memutarnya dengan menggerakkan kursor mouse Anda di dekat tepi bentuk, lalu mengklik dan menarik ketika Anda melihat kursor Anda berubah menjadi panah melengkung, berujung ganda. Dalam kasus saya, saya hanya akan membuat bentuk saya lebih besar dengan mengklik dan menyeret gagang:
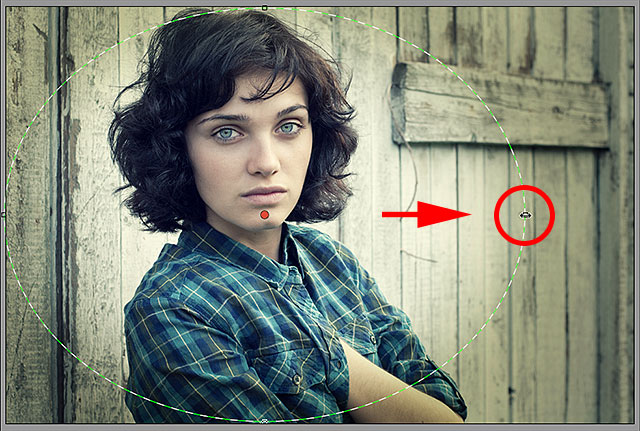
Menyeret pegangan untuk mengubah ukuran dan membentuk kembali filter.
Langkah 6: Sesuaikan Gambar Menggunakan Slider
Sekarang kita telah menambahkan filter ke gambar, kita dapat menggunakan berbagai slider penyesuaian gambar di panel di sebelah kanan untuk membuat perubahan lebih lanjut pada efek. Kita dapat mulai dengan menyetel jumlah Eksposur untuk mempergelap efek lebih jauh atau meringankannya dengan mengklik dan menyeret slider ke kiri (lebih gelap) atau ke kanan (lebih terang). Tapi ada banyak lagi yang bisa kita lakukan selain itu. Kami memiliki bilah geser untuk menyesuaikan kontras, sorotan dan area bayangan, saturasi warna, dan banyak lagi! Anda dapat bereksperimen dengan bilah geser ini semua yang Anda inginkan karena semua yang kami lakukan pada gambar di sini tidak merusak, dan Anda akan melihat pembaruan langsung dari perubahan Anda pada gambar saat Anda mencoba pengaturan yang berbeda.
Untuk gambar saya, saya pikir saya akan menggelapkan tepi sedikit lebih banyak dengan menurunkan nilai Exposurelebih jauh ke -2.20 . Saya akan meningkatkan kontras tepi dengan meningkatkan nilai Kontras ke +40 . Saya akan meninggalkan slider Highlight dan Shadow sendirian untuk saat ini, tapi saya akan menyeret slider Clarity ke kanan untuk meningkatkannya ke nilai maksimum +100 (Clarity menambah atau mengurangi kontras di midtone gambar, dan mengaturnya ke jumlah yang tinggi sering kali menciptakan tampilan yang kasar dan kasar yang menurut saya cocok untuk gambar saya). Akhirnya, saya akan menyeret panel geser Saturasi ke kiri ke -100untuk menghapus semua warna dari tepi gambar. Tentu saja, ini hanya pengaturan yang saya pikir berfungsi baik dengan gambar spesifik yang saya gunakan. Penyesuaian yang Anda buat dengan gambar Anda mungkin berbeda:
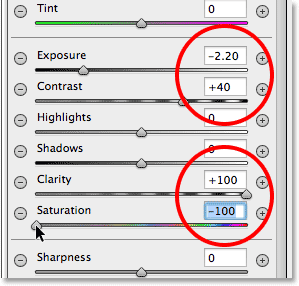
Mengubah tampilan gambar menggunakan berbagai slider penyesuaian.
Menyesuaikan Bulu-bulu
Kami juga dapat menyesuaikan jumlah bulu untuk sketsa, atau dengan kata lain, menambah atau mengurangi ukuran area transisi antara gambar utama di tengah dan area yang lebih gelap di sekitarnya, dengan menyeret slider Feather kekiri (untuk menguranginya) atau kanan (untuk meningkatkannya). Anda akan menemukan slider Feather di dekat bagian bawah opsi di sebelah kanan (tepat di atas opsi Efek Luar / Di Dalam):
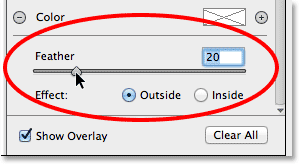
Menyesuaikan ukuran area transisi dengan slider Feather.
Menampilkan Dan Menyembunyikan Hamparan
Untuk mendapatkan tampilan yang lebih baik tentang seperti apa efek sketsa Anda, Anda dapat menyembunyikan sementara Radial Filter overlay di area pratinjau dengan menghapus centang opsi Show Overlay di kanan bawah kotak dialog Camera Raw. Pilih opsi lagi untuk menghidupkan kembali hamparan. Atau, Anda dapat dengan cepat menghidupkan dan mematikan overlay hanya dengan menekan huruf V pada keyboard Anda. Di sini, saya menghapus centang pada opsi untuk mematikan hamparan:
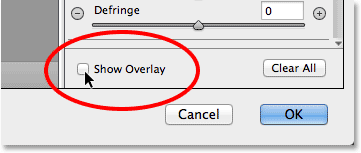
Hapus centang pada opsi Tampilkan Hamparan.
Dan inilah gambar saya sejauh ini dengan overlay dimatikan:

Mematikan hamparan membuat efek lebih mudah dilihat.
Menampilkan Dan Menyembunyikan Pratinjau
Alasan kami melihat pratinjau langsung dari perubahan kami pada gambar adalah karena secara default, opsi Pratinjaudi bagian atas kotak dialog Raw Camera dicentang. Kami dapat menonaktifkan pratinjau kapan saja untuk membandingkan perubahan kami dengan gambar asli hanya dengan menghapus centang pada opsi Pratinjau. Periksa lagi untuk mengaktifkan kembali pratinjau. Atau, Anda dapat menekan huruf P pada keyboard Anda untuk mengaktifkan dan menonaktifkan pratinjau:
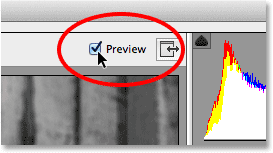
Opsi Pratinjau terletak tepat di atas sudut kanan atas area pratinjau.
Langkah 7: Tambahkan Filter Radial Kedua
Salah satu fitur paling kuat dari Radial Filter Camera Raw adalah bahwa kita dapat menambahkan Filter Radial tambahan ke gambar yang sama, masing-masing dengan penyesuaian gambar terpisah! Untuk menambahkan Filter Radial baru, pilih Baru di bagian atas panel Radial Filter:
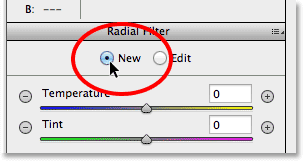
Memilih opsi Baru.
Kemudian, cukup gunakan semua yang kami pelajari dari menambahkan filter awal kami untuk menambahkan yang kedua. Pertama, klik di dalam gambar dan seret ke luar untuk membuat bentuk filter baru, tahan Spasi saat Anda seret untuk memposisikan ulang jika diperlukan:
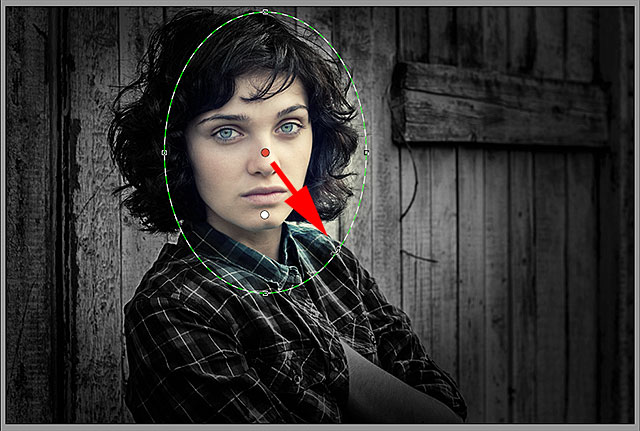
Mengklik dan menarik Filter Radial kedua.
Beralih Di Antara Filter Radial
Perhatikan bahwa sekarang ada dua titik bulat di layar saya. Setiap titik mewakili salah satu filter. Kapan saja, kami dapat beralih di antara filter untuk menyesuaikan kembali pengaturannya hanya dengan mengklik titik-titiknya. Filter yang saat ini aktif akan memiliki titik berwarna sedangkan titik lainnya tampak putih. Di sini, saya telah mengklik titik filter awal untuk memilihnya kembali dan membuatnya aktif:
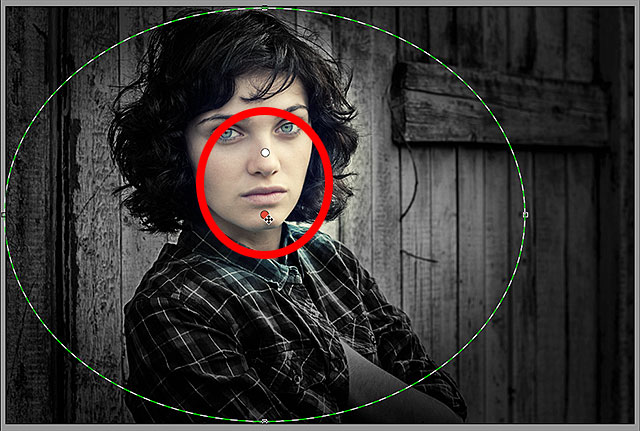
Beralih kembali ke filter asli dengan mengklik titiknya.
Saya akan beralih kembali ke filter baru saya dengan mengklik titiknya. Perhatikan bahwa beberapa hal terjadi dengan filter kedua ini. Pertama, semua pengaturan saya dari Filter Radial awal telah disalin ke filter kedua ini. Kami akan mengubahnya sebentar lagi, tetapi hal kedua yang perlu diperhatikan adalah efek saya diterapkan lagi di luar bentuk. Dengan filter kedua ini, saya ingin efek muncul di dalam bentuk, jadi sekali lagi, saya akan gulir ke bawah ke bagian bawah panel Filter Radial di sebelah kanan dan beralih opsi Efek dari Luar ke Dalam . Atau, saya bisa saja menekan huruf X pada keyboard saya untuk langsung beralih dari Luar ke Dalam dan sebaliknya:
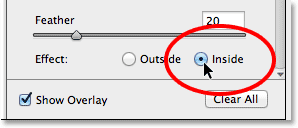
Mengubah opsi Efek dari Luar ke Dalam.
Dan sekarang, efeknya muncul di dalam filter kedua. Perhatikan juga bahwa titik pemilihan filter telah berubah dari merah menjadi hijau. Titik merah berarti efek diterapkan di luar bentuk, sedangkan titik hijau menunjukkan itu diterapkan di dalam :

Dengan efek di dalam bentuk, titik pemilihan filter telah berubah dari merah menjadi hijau.
Saya akan mengubah ukuran, memindahkan, dan memutar filter kedua saya menggunakan langkah-langkah yang kami pelajari sebelumnya, menyeret gagang untuk mengubah ukuran dan membentuk kembali, mengklik dan menyeret di dalam bentuk untuk memindahkannya, dan mengklik dan menyeret di dekat tepi bentuk untuk memutarnya :

Menggunakan lebih banyak bentuk sempit dan diagonal untuk Filter Radial kedua.
Selanjutnya, saya ingin mengatur ulang slider penyesuaian gambar saya di panel Radial Filter, dan cara mudah lain untuk meresetnya adalah dengan mengklik dua kali pada mereka. Di sini, saya telah mengklik ganda slider Exposure, Contrast, Clarity dan Saturation untuk mengatur ulang semuanya menjadi 0 (yang lainnya sudah diatur ke 0):
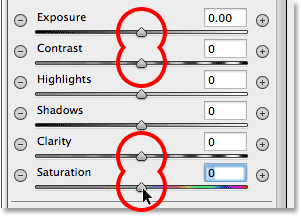
Mengklik dua kali slider untuk meresetnya.
Sekarang setelah filter kedua saya telah direset, kali ini saya akan mulai dengan mendinginkan suhu warna keseluruhan di dalam bentuk dengan menyeret slider Suhu di bagian atas panel sedikit ke kiri. Nilai sekitar -20 akan menambah sedikit warna biru. Saya akan membiarkan slider Tint langsung di bawahnya diatur ke 0 karena saya tidak ingin menambahkan hijau atau magenta ke gambar. Saya juga akan membiarkan slider Eksposur diatur ke 0 , tetapi saya akan meningkatkan Kontras ke +50 . Sekali lagi, ini hanya pengaturan yang saya temukan, setelah beberapa percobaan, bahwa mereka bekerja dengan baik dengan gambar khusus ini.
Saya akan memutar highlight, menampilkan sedikit lebih detail di area teringan di dalam bentuk, dengan menurunkan nilai Sorotan menjadi sekitar -25 . Lalu saya akan melakukan yang sebaliknya dengan bilah geser Bayangan , meningkatkannya menjadi +25 untuk mencerahkan beberapa area paling gelap, sekali lagi memunculkan lebih banyak detail. Saya akan menambahkan nilai Clarity hingga +50 untuk menghasilkan lebih banyak kontras di midtone, dan akhirnya, saya akan menurunkan nilai Saturation ke -30 untuk mengurangi saturasi warna:
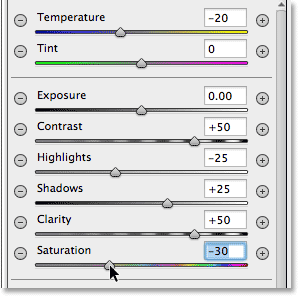
Pengaturan penyesuaian gambar untuk Radial Filter kedua.
Terakhir, saya akan menambah ukuran area transisi untuk filter kedua dengan menabrak jumlah Feather hingga 50 :
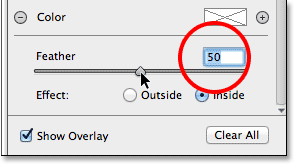
Meningkatkan jumlah Feather menjadi 50.
Inilah yang tampak seperti gambar sekarang dengan kedua Filter Radial diterapkan:

Gambar dengan penyesuaian Radial Filter kedua diterapkan.
Langkah 8: Tutup Kotak Dialog Mentah Kamera
Saya senang dengan efek saya, jadi saya akan mengklik tombol OK di sudut kanan bawah kotak dialog untuk menerima pengaturan saya dan menutup Filter Kamera Raw:
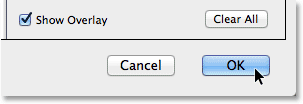
Mengklik tombol OK.
Jika kita melihat lagi di panel Layers di Photoshop sendiri, kita sekarang melihat Camera Raw Filter terdaftar sebagai Smart Filter di bawah gambar. Saya akan mengklik ikon visibilitas Smart Filter untuk sementara waktu menyembunyikan efek Camera Raw Filter dari tampilan di jendela dokumen:
Mengklik tombol OK.
Ini menyembunyikan semua perubahan yang saya buat dengan Radial Filter dan menampilkan kembali gambar aslinya. Perhatikan bahwa itu tetap tidak tersentuh dan tidak terpengaruh oleh apa pun yang telah kami lakukan:

Gambar asli muncul kembali tanpa terluka.
Saya akan mengklik lagi pada ikon visibilitas Filter Cerdas untuk menghidupkan kembali Filter Raw Kamera, dan sekarang kita melihat efek sketsa Filter Radial akhir:

Hasil akhir.












Post a Comment
Post a Comment